 17714
17714
Cochrane websites use Gravatar, a free service which saves you time when adding profile pictures.
An "avatar" is an image that represents you online—a little picture that appears next to your name when you interact with websites.
A Gravatar is a Globally Recognized Avatar. You upload an image and create your public profile just once, and then when you participate in any Gravatar-enabled site, like Cochrane Engage, your Gravatar image will automatically follow you there.
Everyone with a Cochrane Account currently has a random geometric profile picture. To replace this with your Gravatar, follow these steps:
1 - go to https://gravatar.com and click on the blue button "Create your Gravatar"
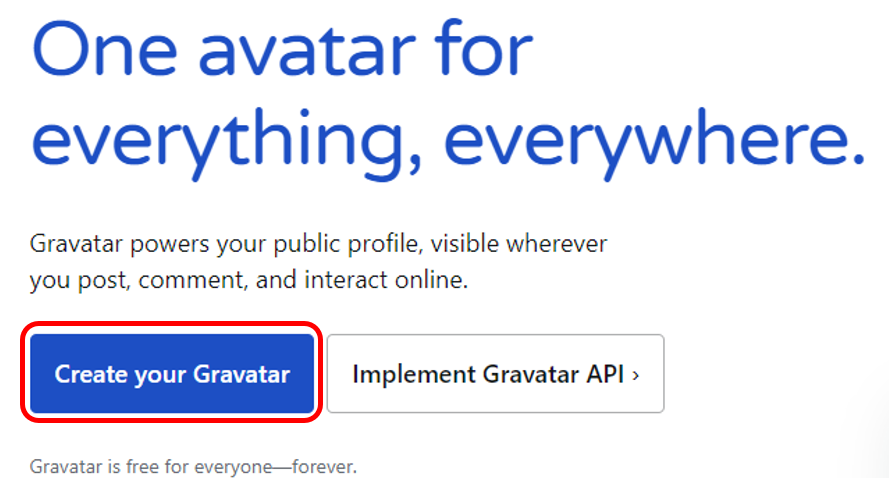
This will take you to a WordPress login site.
2 - Either login if you already have a WordPress account (and then skip to step 3), or create a free account:
- Enter your email address that you use to log in to your Cochrane Account
- Your username will be public so we recommend you do not use your email address here
- Choose a password then click "Create your account"

You'll be taken to a confirmation page.
3 Click the blue "sign in with WordPress.com" button, this will send you an activation email
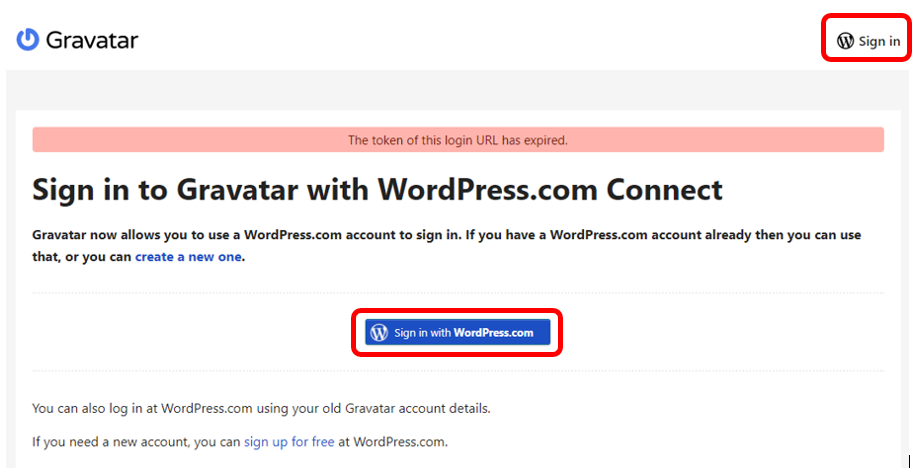
4 Check your email inbox and junk folder for an activation email, then click the activation button in your email. You'll be taken to your WordPress account page, but you don't need to do anything here. You may want to check you are happy with your privacy settings and email notification settings.
5 Go back to https://gravatar.com and you should already be logged in. If not click the "sign in" link in the top right of the page.
From here you can add an image that will be used on any Gravatar-enabled site you log into with your email address. This includes your Cochrane Account and Cochrane Engage. You can change your picture at any time.
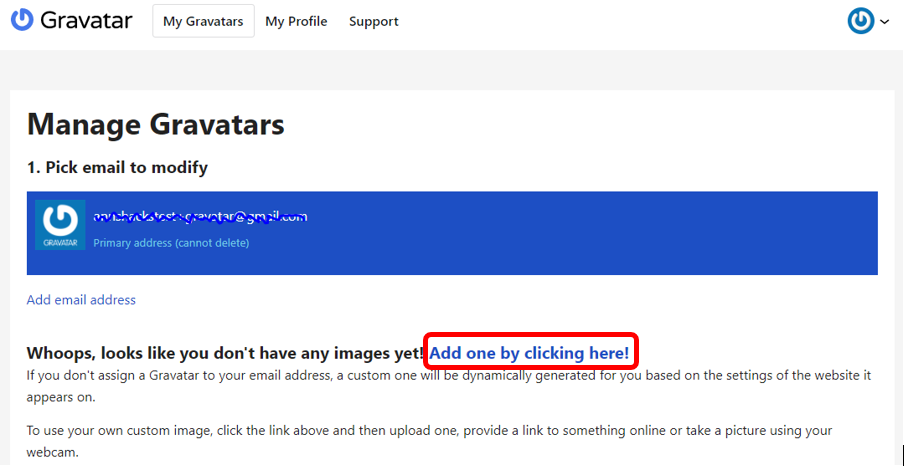
6 If you don't see the picture in your Cochrane Account after 5 minutes, try clearing your browser cache.
7 If you change your email address that you use to log into Cochrane, you can add your new address to your Gravatar account.
For more details visit https://en.gravatar.com/support/




